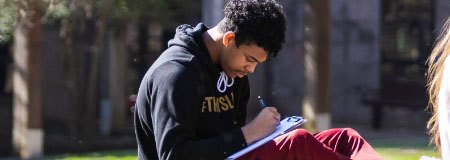Communication Tools
How do I email through Blackboard?
Student Email:
Students can send email to all or selected Users, Students, Groups, Teaching Assistants, Instructors, or Observers in a course. Email cannot be sent to anyone who is not a member of the course.
- Login to Blackboard and open up the course whose members you wish to email.
- Click on Tools.
- Select Send Email.
- Select the group that should receive the message (All Users is recommended).
- Type the message subject in the Subject text box
- Type your message in the Message text box
- If there are attachments:
- Select Attach a File
- Click Browse
- Select the file from the computer
- Click Open
- For more than one attachment, click Attach Another File and repeat
- Click Submit to send the email.
Emails sent from Blackboard will not appear in the "Sent Items" of your student Gmail account.
Instructor Email:
Instructors can send email to all or selected Users, Students, Groups, Teaching Assistants, Instructors, or Observers in a course. Email cannot be sent to anyone who is not a member of the course.
- Login to Blackboard and open up the course whose members you wish to email.
- Scroll down to the Course Management Control Panel.
- Click on Course Tools to open up the list of options.
- Select Send Email.
- Select the group that should receive the message (All Users is recommended).
- Type the message subject in the Subject text box.
- Type your message in the Message text box.
- If there are attachments:
- Select Attach a File
- Click Browse
- Select the file from the computer
- Click Open
- For more than one attachment, click Attach Another File and repeat
- Click Submit to send the email.
Emails sent from Blackboard will not appear in the "Sent Items" of your Concordia email (Outlook).
What is an Announcement?
The Announcement tool helps to post timely information critical for students' success. The instructor can add, modify, and remove announcements. When adding an Announcement, instructors can also send the Announcement as an email to students in the course. This ensures students receive the announcement even if they do not log in to the course.
Announcements are ideal for posting time-sensitive material such as:
- Assignment due dates
- Syllabus changes
- Corrections or clarifications of instructions
- Exam schedules
How do I post an Announcement?
Tip: Make sure that Edit Mode is on before trying to post an Announcement. The Edit Mode control is located in the top far-right of the course page.
- In the Course Management Control Panel, select Course Tools.
- Select Announcements.
- Click the Create Announcement button.
- Enter Subject and Message.
- Enter date restrictions.
- Announcements will remain permanently displayed unless time and date restrictions are entered.
- Permanent announcements will appear above announcements that are not permanent.
- Set a beginning and ending date and time for the announcement if it is time-sensitive.
- If you want students to immediately receive this announcement, check the box labeled "Send a copy of this announcement immediately." (Students will still receive notice even if this is not selected).
- Click Submit to save and send the announcement.
Announcements appear in the order that they are posted, with the most recent appearing first, unless an instructor manually reorders them or if an announcement is marked permanent.