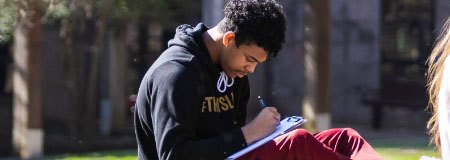Using the Test and Survey Tool
- How do I take a test or survey? (student)
- What are the best practices for taking a test? (student)
- What is the difference between a test and survey?
- What are the best practices for setting up a test?
- How do I create a test or survey?
- What type of test questions can I use?
- How do I release a test or survey to students?
Taking a Test or Survey (student instructions)
- Navigate to the tester survey.
- Click the title.
- Click Begin.
Your instructor may choose to have you type a password to begin taking a test. If necessary, type the valid password and click Submit to begin the test. The test continues to prompt for a valid password until the correct one is provided. - As you work, answers are saved automatically. You can also click Save next to each question or Save All Answers at the top or bottom of the page as you work.
- When you complete the test, click Save and Submit.
NOTES:
- Do not use the browser's back button during a test. This may cause loss of data.
- Timed tests: Uses the server's time as measure. If you close the test the time will continue to run. A time status bar will show the remaining time.
- Question Completion Status: Shows which answers are saved and allows you to jump between questions.
- Test Presentation: Your professor will determine whether you see questions all-at-once or one-at-a-time.
- Feedback and Grades: Your professor will determine when and what can be viewed after test completion.
What are the best practices for taking a test?
- Start your test as soon as you can. That way, if you have an issue, you will have time to contact technical support and your instructor.
- Be prepared. Have any materials that you need at hand.
- Read all of the instructions. If you have any trouble taking your test or understanding test questions, contact your instructor immediately.
- Check your Internet connection. You need to make sure that you have a strong Internet connection. A wired connection is encouraged as it is usually more reliable than a wireless connection.
- Do not refresh the page, close the window, or click the browser's back button while taking a test. If you experience problems during a test, contact your instructor immediately.
What is the difference between a test and survey?
- A test is graded for correctness either by the computer or professor. A professor can view results and assigned grades through the Grade Center.
- A survey shows the instructor only a complete/incomplete check. An anonymous listing of answers is available for download by the professor within the Grade Center.
This information below is for instructors.
What are the best practices for setting up an exam?
- Do NOT used Forced Completion.
- If you want a timed test, you are encouraged to turn ON the Auto-Submit feature.
- Random question order and random answer order are encouraged.
How do I create a test or survey?
- Select the course.
- Select Tests, Surveys, and Pools from the Control Panel.
- Click Tests (or Survey).
- Click Build Test on the action bar.
- Type a name for the test. Provide other information as appropriate.
- Click Submit.
- Select Create Question on the action bar and select a question type.
- Provide the necessary information to create a question.
- Click Submit.
- Create additional questions as needed.
Reorder questions by drag and drop or using the up and down arrow feature. - Click OK at the bottom-right.
NOTE: Instructional Technology uses a software called Respond us to quickly convert test from Word into a Blackboard test. Please put a Helpdesk request in if you are interested in this service.
Question Types
- Calculated Formula - Provides a mathematical formula into which students may insert variables.
- Calculated Numeric - Asks the student to provide a number answer to the question.
- Either/Or - Choice of two answers. Ex: Yes/No, Agree/Disagree, Right/Wrong, True/False.
- Essay - Students freely respond to a question or prompt.
- File Response - Students submit a document that fits the requirements of the question.
- Fill in Multiple Blanks - Students provide a series of words to complete a paragraph.
- Fill in the Blank - Students provide a word to complete a sentence.
- Hot Spot - Students must select part of an image that corresponds to the question.
- Jumbled Sentence - Students rearrange a sentence so that it makes sense.
- Matching - Students match terms on two separate lists. Ex: vocabulary and definitions.
- Multiple Answer - Students pick as many answers as are true out of given options.
- Multiple Choice - Students pick best answer of given options.
- Opinion Scale/Likert - Students choose an answer that best correlates with their opinion.
- Ordering - Students determine the best order of provided terms. Ex: Scientific process.
- Quiz Bowl - Correct responses are in the form of a question. Ex: Jeopardy.
- Short Answer - Students briefly respond to a question or statement.
- True/False - Students determine if a statement is correct or incorrect.
How do I release a test or survey to students?
- Navigate to the course content area in which you want to add a test or survey.
- Select Assessments and click Test or Survey.
- Select a tester survey from the Add Test list.
- Click Submit. The Test or Survey Options page appears.
- On the Test Options page, click Yes to make the link available to users.
Set Timer: Limits student's time to complete exam (timed on the server).
Auto-Submit: Suggest ON so when timer is up, test will be submitted to instructor.
Display: Use the Display After and Display Until restricts student viewing of test (OPTIONAL).
Password: Only allows student with password to take test (best used when test is proctored in class).
Due Date: Blackboard sends a reminder to student to take exam.
Results and Feedback: Can show score after attempt is complete,best to show full results after test is no longer available.
Presentation: Recommend all-at-once with randomized questions. - Click Submit.