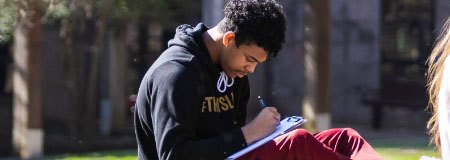This page is for instructors. For student support topics, click here.
Writing Tools
Journals
- What is a journal?
- How do I create a journal?
- How do I comment on a journal?
- How do I grade a journal entry?
What is a journal?
Journals are an open communication tool for students to share thoughts about a topic. Journals are similar in function to Blogs, as both tools allow posting entries and comments. However, blog entries can be read and commented on by other users, whereas journals are typically shared only between the instructor and student.
How do I create a journal?
- Select the course in Blackboard.
- Select Course Content.
- Click Tools and then Journals.
- Click Create New Journal.
- Enter the journal name and instructions for students.
- Optional: Adjust journal details.
Availability: Select Yes so that students can view the journal.
Date and Time Restrictions: This limits the time window that the journal is visible to students.
Journal Settings: Allow students to edit and delete their own content.
Grade Settings: Choose No Grading or Grade, and provide the points possible. - 6. Click Submit, then click Next to create a link to the journal in Course Content.
- Click Submit.
How do I comment on a journal?
- Select the course, then go to the Course Management Control Panel on the lower left side.
- Select Course Tools, then select Journals.
- Check for new journal entries in the More Journals section (look for the thumbtack icon)
- Click the student whose journal entry you want to view.
- Read the journal entry, then click Comment.
- Type in your comment.
- Click Submit.
How do I grade a journal entry?
- Select the course, then go to the Course Management Control Panel on the lower left side.
- Select Grade Center.
- Click Needs Grading.
- Click the user attempt (journal entry) that you would like to grade.
- Click Edit Grade under Journal Grade.
- Enter a current grade value.
- Click Save Grade.
Note: Journals are only given one total grade. They are NOT graded by entry.
Discussion Board
- What is a discussion board?
- How do I create a discussion forum?
- How do I create a thread?
- How do I reply to a thread?
- How do I reply to a post?
- How do I grade a discussion board?
What is a discussion board?
Discussion boards are useful for communicating with instructors and other students online, even when other participants are not online at the same time. Discussion forums are easy for instructors to set up and a useful tool for outside-the-classroom talks about topics. They are organized into Forums, Threads, and Posts.
Forums contain all threads and posts on a particular discussion board. Threads are organized by topics. Posts contain individual responses to the thread.
How do I create a discussion forum?
- Login to Blackboard and select a course.
- Select Course Content.
- Select Tools, then select Discussion Board.
- Click Create New Forum.
- Enter the forum name and instructions for students.
- Optional: Adjust forum details.
Forum Availability: Students will not have access unless the instructor makes the Forum available.
Post before view: Require students to post before they can see fellow student's postings.
Forum Settings: Allow students to edit and delete their own content.
Grade Settings: Choose No Grading, Grade Forum, or Grade Threads. - Click Submit, then click Next to create a link to the blog in Course Content.
- Click Submit.
How do I create a thread?
- Go to discussion by: Going to the unit and clicking the discussion OR Going to the Navigation Panel on the left and clicking Discussions, then selecting the forum you would like to post in.
- Click Create Thread at the top of the page.
- Type subject and message.
- Click Submit.
How do I reply to a thread?
- Go to discussion by: Going to the unit and clicking the discussion OR Going to the Navigation Panel on the left and clicking Discussions, then selecting the forum you would like to post in.
- Click on the thread you would like to reply to.
- Click Reply.
- Type in your message.
- Click Submit.
How do I reply to a post?
- Go to discussion by: Going to the unit and clicking the discussion OR Going to the Navigation Panel on the left and clicking Discussions, then selecting the forum you would like to post in.
- Click on the thread you would like to view.
- Click on the post that you would like to reply to.
- Click Reply.
- Type in your message.
- Click Submit.
How do I grade a discussion board?
- Login to Blackboard and select a course.
- Select Discussions and click the double dropdown arrows next to the thread that needs grading.
- Select Grade.
- Click Grade in the far right column for the user.
- Click Edit Grade under Forum Grade.
- Enter grade value.
- Click Save Grade.
Blogs
- What is a blog?
- How do I create a blog?
- How do I comment on a blog?
- How do I delete a comment?
- How do I delete an entry?
What is a blog?
Blogs are an open communications tool for students to share thoughts about a topic. Blogs are similar in function to Journals, as both tools allow for posting entries and comments. However, blog entries can be read and commented on by other users, whereas journals are typically shared only between the instructor and student.
Blackboard has 3 different types of blogs:
- Individual Blogs: users are able to post blogs entries only when viewing their own blog. All enrolled users can post comments to anyone's entries.
- Course Blogs: All enrolled users are able to post blog entries at any time. Regardless of whose entries a user is viewing, the Create Blog Entry button will always be available. All enrolled users can post comments to any blog entries.
- Group Blogs: All members enrolled in the group are able to post blog entries or make comments on blog entries. Group blogs function the same as Course Blogs but are only available within groups.
How do I create a blog?
- Select a course.
- Select Course Content.
- Select Tools, then select Blogs.
- Click Create Blog.
- Enter the blog name and instructions for students.
- Optional: Adjust blog details.
Blog Availability:Select Yes so that students can view the blog
Blog Date and Time Restrictions:This limits the time window that the blog is visible to students
Blog Settings: Allow students to edit and delete their own content - Select Grade Settings
Choose No Grading if blog will not be graded.
Choose Grade and enter Points Possible if blog will be graded. - Click Submit, then click Next to create a link to the blog in Course Content.
- Click Submit.
How do I comment on a blog?
- Select the course and click Course Content.
- Click on the blog name, then click Comment below the blog entry.
- Type a comment.
- Click Add to add comment.
How do I delete a comment?
- Select the course and click Course Content.
- Click the blog name
- Click the author's name on the right side under More Blogs.
- Click Comments.
- Click the Delete symbol (looks like a blank page with a red X over it) next to the comment you want to delete.
- Click OK.
How do I delete an entry?
- Select the course and click Course Content.
- Click the blog name.
- Click the author's name on the right side under More Blogs.
- Click the double down arrows next to the blog entry name.
- Select Delete.
Wikis
- What is a wiki?
- How do I create a wiki?
- How do I edit a wiki?
- How do I comment on a wiki?
- How do I grade a wiki?
- How do I add a link to the wiki in Course Content?
What is a wiki?
A wiki is a collaborative tool that allows students to contribute and modify one or more pages of course-related materials. It can be used to:
- Create a vocabulary list or glossary that students can define, edit, study and review.
- Share links or useful tools and resources
- Encourage peer review
How do I create a wiki?
- Select the course.
- In the Course Management Control Panel on the left side, click Course Tools.
- Select Wikis, then click Create a Wiki Page.
- Enter a name for the wiki.
- Enter student instructions in the text box.
- Confirm that the wiki is available to students in Section 2.
- Select either Close to Editing or Open to Editing in Section 3.
- Select either Close to Commenting or Open to Commenting in Section 3.
- Select either No Grading or Grade and enter points possible in the box (this will automatically create a Grade Center column)
- Click Submit.
How do I edit a wiki?
- Select the course.
- In the Course Management Control Panel on the left side, click Course Tools.
- Select Wikis.
- Select a wiki.
- Click Edit Wiki Content next to the wiki page name.
- Make changes.
- Click Submit.
How do I comment on a wiki?
- Select the course.
- In the Course Management Control Panel on the left side, click Course Tools.
- Select Wikis.
- Select a wiki.
- Click Comment on the wiki page name.
- Enter comment.
- Click Submit.
How do I grade a wiki?
- Select the course.
- In the Course Management Control Panel on the left side, click Course Tools.
- Select Wikis.
- Select a wiki.
- Click Participation and Grading in the right corner.
- Click the name of the student whose submissions you want to grade.
- Click the newest page version, review it, and close the window.
- Click Edit Grade in the right menu column.
- Enter a grade.
Optional: Enter feedback (shown to student) or grading notes (shown only to instructor)
How do I add a link to the wiki in Course Content?
- Select the course.
- Click Course Content.
- Click Tools, then Wikis.
- Select Link to Wiki.
- Select Wiki.
- Click Submit.
Glossary
What is a glossary?
The Glossary gives you the ability to list important terms and definitions. It is easier to use than a wiki, but is more limited in its focus.
How do I find the glossary?
- Select the course.
- Click Course Content.
- Select Tools.
- Click Glossary.
How do I create terms for the glossary?
- Select the course.
- Click Course Content.
- Select Tools.
- Click Glossary.
- Click on the Create Term button.
- Enter term and definition.
- Click Submit to save term.