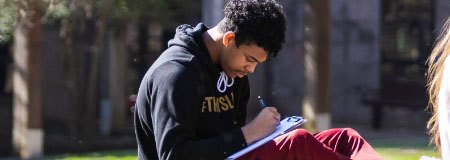MyInfo serves as your comprehensive online portal for managing academic and administrative tasks. Through MyInfo, you can:
- View your grades and transcripts
- Access your class schedule
- Check your financial aid status
- Retrieve tax forms
- Update your contact information
- Register for or drop courses
Additionally, MyInfo provides seamless access to Navigate, Degree Works, and the Concordia Hub.
Account Creation
Your MyInfo account is automatically generated upon your admission to Concordia and upon receiving your CTX ID Number (also known as a Banner number or B00 number).
Username and Password
To log into MyInfo, you will need your CTX username and password. These credentials are the same ones used for your email, Blackboard Learn, and other services. You should have received an email from Admissions containing your UserID (email address) and a temporary password.
Logging In for the First Time
If you are logging into MyInfo for the first time, follow these steps:
- Click on the MyInfo link available on various locations throughout Concordia’s website, including the homepage. You will be directed to a Sign In page.
- Enter your CTX email address as provided in the email from Admissions and click ‘Next’.
- You will be prompted to verify your identity through multi-factor authentication (MFA). If you have not yet set up MFA, follow the instructions provided to complete the setup.
- Once your identity is verified, you will be logged into MyInfo. Congratulations! After this initial setup, you will only need to remember your username (email address) and password for future logins.