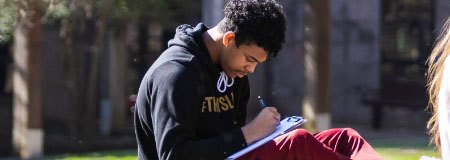This page is for instructors. For student support topics, click here.
Building Course Content
- How do I post my syllabus?
- How do I create an item?
- How do I post a URL?
- How do I upload an image?
- How do I upload an audio item?
- How do I add buttons to the Navigation Pane (purple menu)?
How do I post my syllabus?
There are many ways to post a syllabus. The preferred method is to use the Create an Item instructions listed next.
How do I create an item?
- Select the course
- Select Course Content, then the Build Content dropdown menu.
- Choose Item.
- Name the item.
- Optional: Add instructions in the text box
- To attach any necessary documents, click Browse My Computer.
- Click Submit.
How do I post a URL?
- Select the course
- Select Course Content, then the Build Content dropdown menu.
- Choose URL.
- Name the URL.
- Type in the full link name. (i.e. http://www.myschool.edu)
- Optional: Enter a description of the URL or instructions.
- Click Submit.
How do I upload an image?
- Select the course
- Select Course Content, then the Build Content dropdown menu.
- Choose Image.
- Name the image.
- Find the image file you need by clicking on:
- Browse My Computer: the image file is located on your computer
- Browse Course: the image file is located in another Blackboard course
- Browse Mashups: the image file is located on Flickr.
- Important: In order to be ADA compliant, you must enter a short text description of the image in the Alt Text box.
- Click Submit.
How do I upload an audio item?
- Select the course
- Select Course Content, then the Build Content dropdown menu.
- Choose Audio
- Name the item.
- Find the audio file you need by clicking on Browse My Computer or Browse Course (if the file is located in another Blackboard course)
- Change any necessary options
- Click Submit
How do I add navigation buttons (purple buttons) to my course menu?
Adding navigation buttons in the course menu allows for easier navigation within your course.
- Click the plus sign button in the right corner of the course menu.
- Select Tool Link (for tools such as Discussion Board or Blog) or Course Link (for specific assignments such as a discussion thread)
- Click Browse to select a location.
- Optional: Edit the name.
- Click Submit. The button will be added, but it will have a symbol in the corner meaning it is not visible to students.
- Click the dropdown arrow next to the new button.
- Click Show Link to make the button visible to students.